

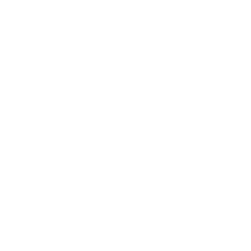
Per sostenere gli esami in remoto con il software SEB e GMeet il candidato deve avere a disposizione:
Se dopo l'utilizzo del software SEB l'audio del computer rimanesse disattivato (speaker e microfono inattivi), si consiglia di seguire questa procedura di ripristino audio.
Per lo svolgimento dell'esame è necessario avere installato sul proprio computer il software Safe Exam Browser. Scaricare SOLO una delle versioni riportate di seguito. Altre versioni, scaricate da altri siti, non funzionaranno. Per scaricare il software richiesto cliccare su uno dei bottoni seguenti a seconda del proprio sistema operativo:
Una volta scaricato il software relativo al proprio sistema operativo procedere con l'installazione dello stesso. Nelle slide seguenti sono riportati i passi per Windows 10. Per le altre versioni di Windows i passi sono analoghi. Per Mac basta aprire il file .dmg e trascinare l'icona del Safe Exam Browser nella cartella Applicazioni (Applications).
Una volta installato il Safe Exam Browser sul proprio computer non lanciarlo direttamente!
Si dovrà invece cliccare, a seconda del proprio sistema operativo, uno dei due file .seb che si trovano sotto.
NOTA BENE: La password necessaria per far partire il programma è: unisi2020 (tutto minuscolo).
Cliccare sul file .seb appena scaricato per avviare il programma. Verrà richiesta la password di cui sopra. Dopo averla inserita si aprirà una pagina con l'elenco degli esami previsti nella giornata corrente.
Una volta avviato il Safe Exam Browser con il file .seb relativo al proprio sistema operativo e aver inserito la password di ingresso potrebbe essere notificato allo studente la necessità di dover forzare la chiusura di qualche software. Una volta caricata la pagina di ingresso dovrebbe comparire una pagina di ingresso come quella presentata di seguito:

Da questa schermata scorrere tra le prove attive fino a quella relativa al proprio esame. Se il link non è attivo aspettare l'orario di attivazione. Se il link è attivo seguire le indicazioni che saranno riportate sotto il link stesso. Lo studente deve già trovarsi un questa schermata prima di avviare il GMeet come descritto al passo 3.
ATTENZIONE: Per essere certi che l'installazione sia perfettamente funzionante si invita lo studente ad avviare SEB almeno due volte.
In alcuni casi sono stati riferiti due tipi di malfunzionamento del browser SEB in ambiente Windows.
Solitamente il problema è dovuto all'incompatibilità di alcuni software antivirus: Kaspersky Total Security o Bitdefender Internet Security
E' noto anche un problema con ESET NOD32, in particolare con la funzionalità avanzata "Web & Mail", alla voce "Filtraggio protocolli", che deve essere disattivata.
Si può procedere con una delle seguenti soluzioni:
Scaricando il seguente script:
facendo attenzione che, trattandosi di un file ".bat", potrebbe essere segnalato come pericoloso dal sistema operativo e/o dall'antivirus. Occorre in tal caso forzare comunque il download ('mantieni', 'ulteriori-dettagli', 'scarica comunque').
Una volta scaricato e salvato (per esempio nel desktop) lo si deve lanciare come amministratore di sistema (click destro del mouse-> Esegui come amministratore). Vanno seguite le indicazioni delle slide seguenti:
Provare a questo punto ad eseguire nuovamente il passo 2 facendo partire il SEB con il file .seb relativo. Non cancellare lo script ma lanciarlo sempre prima di eseguire il SEB.


Per lo svolgimento dell'esame è inoltre necessario avere installato sul proprio cellulare il software Google Meet. Dal proprio cellulare cliccare su uno dei due link seguenti in accordo al proprio sistema operativo
La stanza virtuale GMeet che verrà usata per l'esame verrà comunicata dal docente. Per gli esami di lingua inglese sarà la segreteria del CLA nella email di conferma di iscrizione all'esame stesso a comunicare la stanza GMeet. L'email sarà inviata al vostro indirizzo Unisi.
Considerando il consumo della batteria da parte degli applicativi come GMeet si suggerisce di tenere collegato il cellulare al caricatore durante la prova o, se questo non fosse possibile, di iniziare con la batteria completamente carica.
Lo studente è tenuto a preparare una postazione per l'esame in modo tale che lo smartphone possa inquadrare lo studente stesso durante l'esecuzione della prova in particolare busto, mani e tastiera. La posizione ideale dovrebbe essere perpendicolare alla postazione come nella foto seguente

Sulla postazione non deve esserci nulla se non il computer ed eventualmente un supporto per appoggiare lo smartphone che verrà utilizzato per inquadrare lo studente durante il collegamento GMeet. Prima dell'inizio dell'esame allo studente verrà richiesto di fare una panoramica della stanza, di assicurarsi che la porta/e di accesso alla stanza siano chiuse e che notifiche e suonerie dello smartphone siano disabilitate/silenziose. Si richiede inoltre allo studente di non indossare orologi. Il tempo verrà indicato da un timer nella pagina dell'esame.
Una volta entrati nella stanza virtuale lo studente dovrebbe disabilitare il microfono in GMeet ed aprirlo solo quando verrà il suo turno per la verifica della postazione e l'identificazione. Allo studente non verrà richiesto di esibire documenti.
NOTA BENE: Lo studente è invitato a presentarsi nell'aula virtuale 10-15 minuti prima dell'inizio dell'esame. Una volta iniziato l'esame non sarà più permesso entrare nell'aula virtuale.
Per presentare allo studente come funziona il software di esame è stato preparato un breve filmato. Questo video fa riferimento agli esami del CLA. Altri esami potrebbero avere configurazioni diverse, fate riferimento alle istruzioni del vostro docente per ulteriori informazioni.