

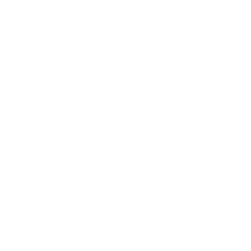
In order to participate in the online language exams offered by the Siena University, you will need the following:
ATTENTION: In some Windows/Antivirus configurations running SEB may disable your audio system. Follow this link to restore it.
Please complete the following 4 steps.
In order to take the exam, first, install the Safe Exam Browser (SEB). To download the program, click on the Windows or Mac OS button below, according to the operating system on your computer.
Once you have downloaded the Safe Exam Browser, continue with installation as shown, step-by-step on the following slides for Windows. Please note that, according to your Windows version, the steps could slighly vary. For Mac OS, all you need to do is open the .dmg file and move the Safe Exam Browser icon into the Applications folder on your Mac.
Once you have installed the Safe Exam Browser on your computer, select one of the buttons below, according to your operating system:
ATTENTION: You will need the following password to start the SEB browser: unisi2020 (lowercase characters).
Once you have inserted the password and started the program, you will see a new page with a list of the exams scheduled on that particular date.
After the correct installation of the Safe Exam Browser for your particular operating system, and after inserting the password, a notice may appear stating that any open programs will be closed automatically by SEB. Then the following entrance page for the online exams will appear:
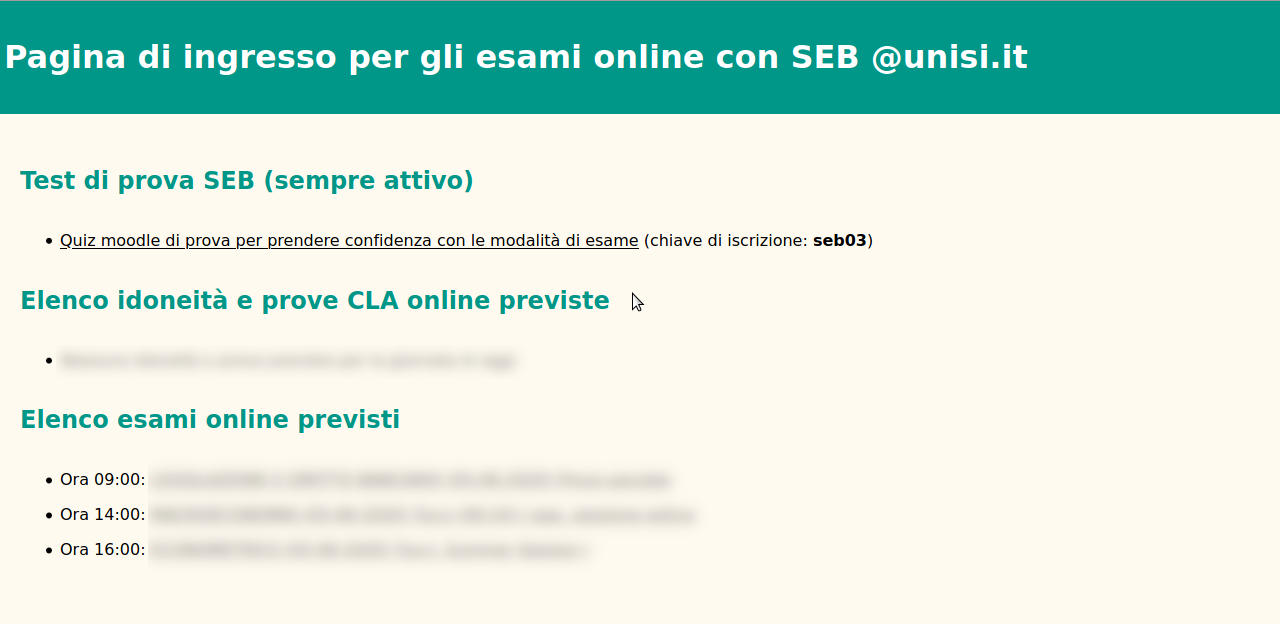
Choose the appropriate test or exam from the list. If the link is not active yet, wait for the scheduled test time. If the link is active, follow the instructions below the link. You should complete the above steps and have the exam ready and open on your computer before activating Google Meet, as described in Step 3.
ATTENTION: To be sure that your installation is fully working you should start the SEB at least twice. If you experience a problem please click here for guided troubleshooting.
There could be two possible problems:
If you are using Kaspersky Total Security or Bitdefender Internet Security you have to uninstall this program. Then you also have to uninstall SEB, remove its program directory (see instructions below) and reinstall it.
There is also a recognized problem with ESET NOD32, with one of its advanced features called "Protocol Filtering", in its "Web & Mail" section. You must turn this off.
If the above steps are not enough to solve your problem, or the problem is not related to the mentioned antiviruses, you should download the following script:
Please be aware of the fact that this is a ".bat" file and as such it could be mistakenly flagged as dangerous by your antivirus.
Once downloaded, you must launch the file as "administrator". You should follow the steps in the following slides:
Once the above operations are completed, please go back to "Step 2" and try to start SEB using the appropriate .seb file. You need to run the script every time, before running SEB.
As a last resort, you can try to unistall, clean and reinstall SEB as per the following steps:
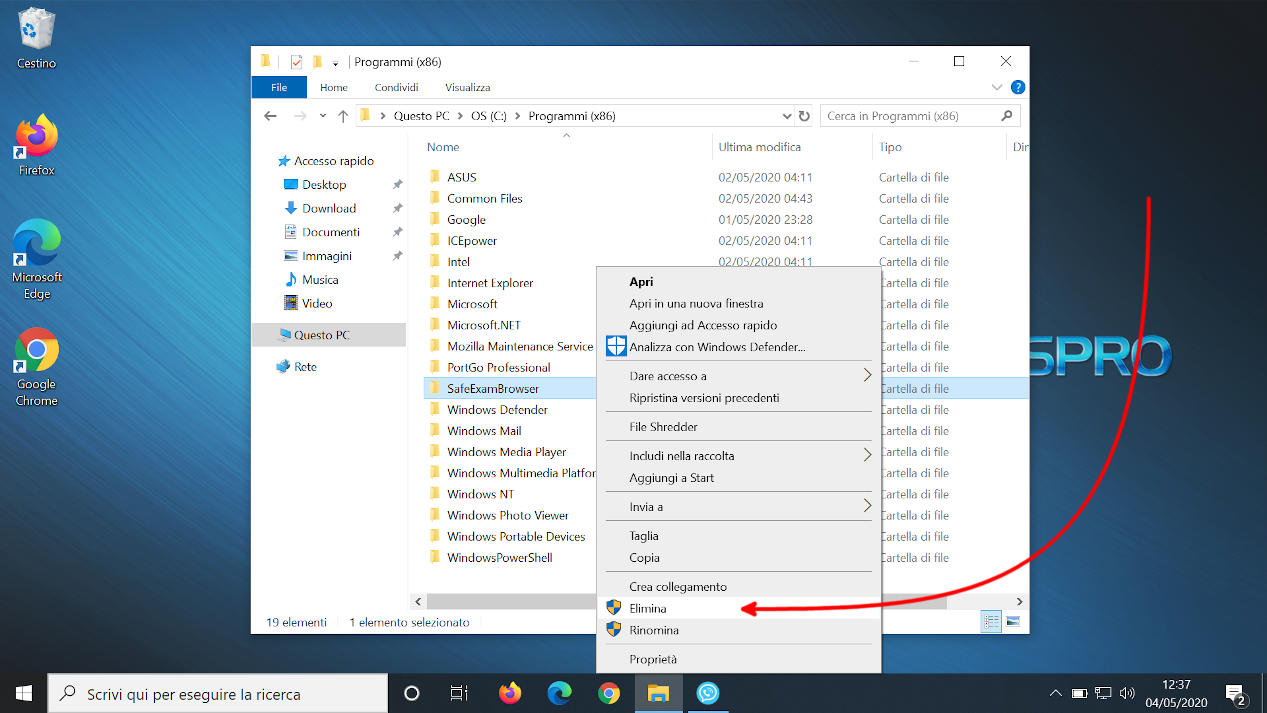
To participate in the online exams, you must have the Google Meet app installed on your mobile phone. On your smartphone, download the Google Meet app from Google Play or the Mac App Store (see the icons below).
You will receive the link to the video conference room that will be used for the exam from your teacher (or from the CLA front office for english exams) to your Unisi email address before the date of the exam with a confirmation of the exam date and time.
Due to the battery life necessary to run Google Meet for the entire duration of the exam, we advise you to keep your mobile phone connected and charging during the entire period, or if this is not possible, to begin the test with a fully charged battery.
Students are requested to prepare the position of their smartphone before the exam so that the front camera can capture the student's hands, chest and keyboard while completing the exam. The ideal position would be a perpendicular placement of the moblile phone as seen in the photo below.

There should be no other objects on the surface of the table or desk, except for the computer, a charger and something to provide support for your smartphone during the connection with Google Meet. Before the beginning of the exam, you will be asked to show a panorama of the room to be sure the door(s) is/are closed and the desk is free from any other objects. Calls and notifications on your mobile phone should be turned off (on silent - not on vibrate). Wearing a watch is not allowed. The exam timer is visible on all pages of the exam so that you can check the time as you are working on the test.
Once you have entered the Google Meet room from the link that was sent to you, disable your microphone and open it only when it is your turn to speak with the examiner for the ID check, room monitoring and smartphone position. Students will not be asked to show an ID card.
ATTENTION: Students are invited to access the Google Meet room 10 to 15 minutes prior to the scheduled exam time. Once the exam has begun, late entrance to the exam will NOT be permitted.
To familiarize students with the functions of the exam software, a short demonstration video has been included below. Please note that this video is about CLA exams. Other exams may have a different setup, please refer to your teacher for further detailed instructions.